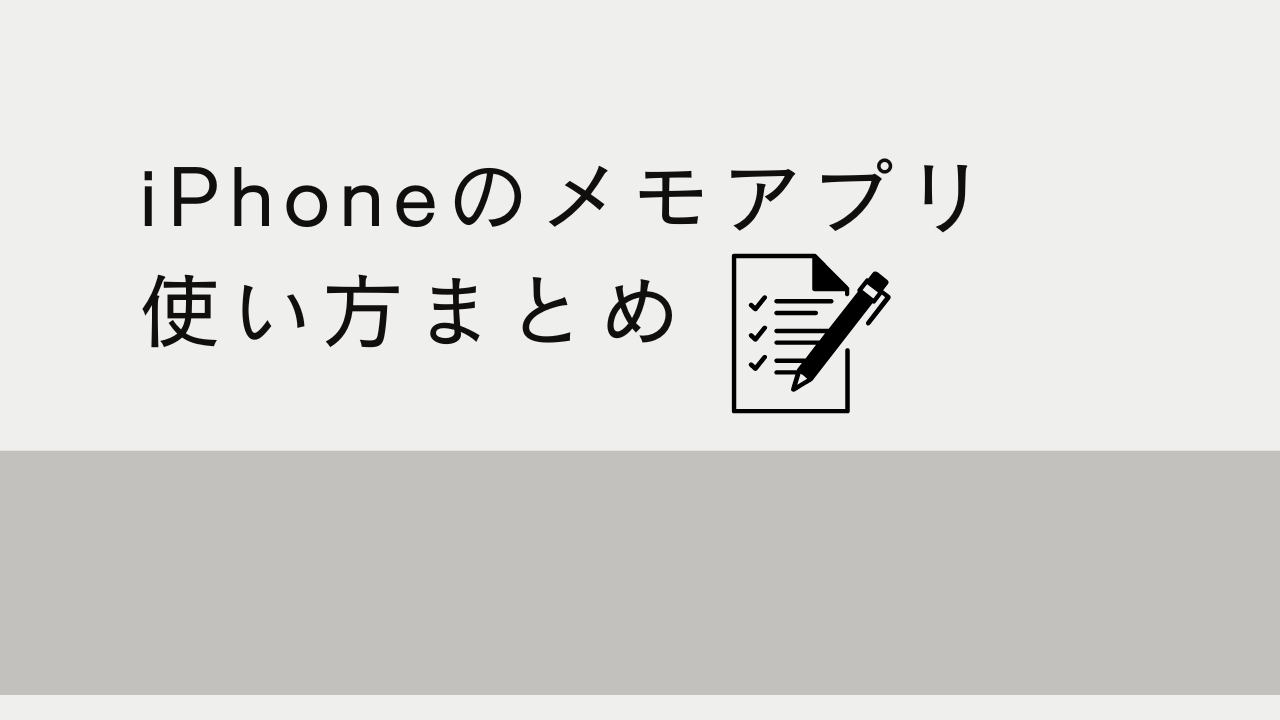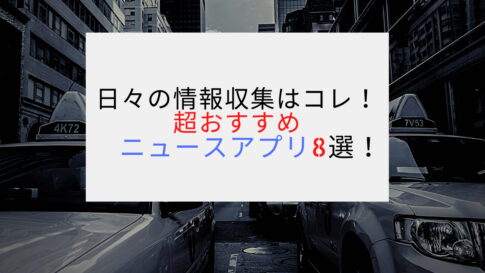iPhoneやiPadといったApple製品には、標準でメモアプリが搭載されています。
直感的に使えるシンプルな構造が魅力的なメモアプリですが、「簡単なメモでしか使っていない」「使ったことがない」という人も多いでしょう。
実はこのメモアプリ、日常生活はもちろん、ビジネスシーンでも役立つ機能が備わっています。
そこで本記事では、iPhoneやiPadに標準搭載されている「メモアプリ」の使い方をご紹介します。
メモアプリを使いこなして、より生活を豊かにしましょう!
iPhoneやiPadのメモアプリの基本情報
iPhoneやiPadのメモアプリは、全部で「フォルダ一覧」「メモ一覧」「個別メモ」の3階層で分割されています。
- フォルダ一覧・・・作成したすべてのメモが保存されている場所
- メモ一覧・・・フォルダー内にあるメモが保存されている場所
- 個別メモ・・・メモの内容が記されている場所
余計な装飾がない分、初めて利用する人でも直感的に使えるメモアプリとして人気です。
iPhoneやiPadのメモアプリの基本的な使い方
まずは、iPhoneやiPadのメモアプリの基本的な使い方を確認していきましょう。
日常生活で使用する場合は、基本操作だけ把握しておけば問題ありませんよ!
新規メモを作る方法
新しくメモを作成したいときは、まず右下のマークをタップしましょう。
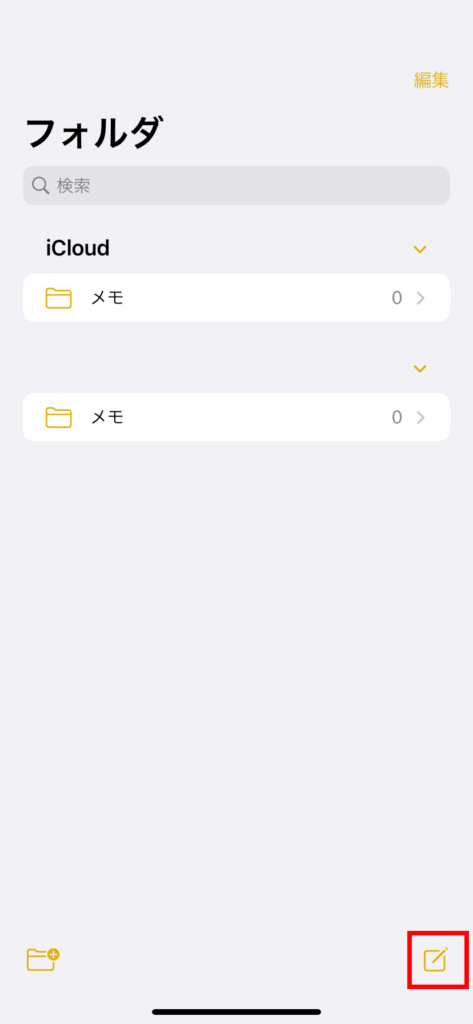
すると、新規メモが作成されます。
文字を入力後「完了」をタップすれば、新規メモの作成は完了です。
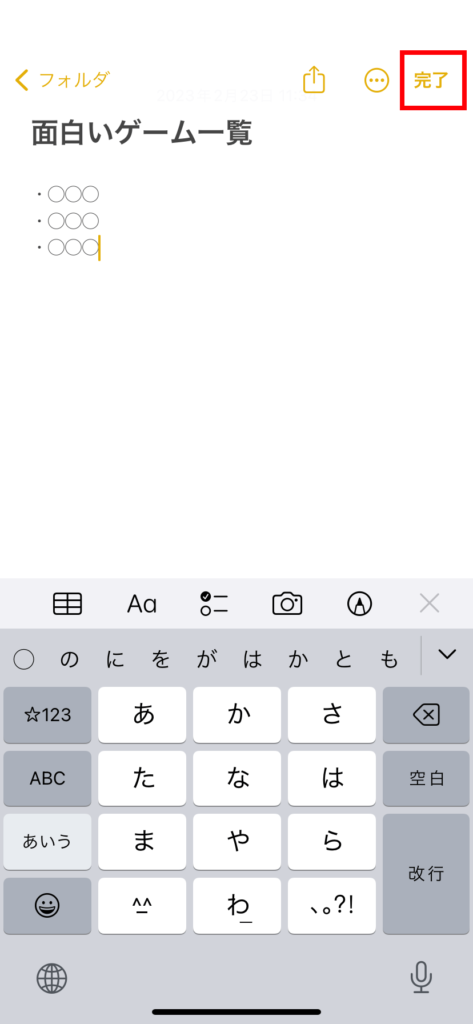
メモの一行目は太文字で目立つ表記となるので、1行目はタイトル、2行目からメモの内容を記載するといいでしょう!
メモを削除する方法
メモ一覧画面から、削除したいメモを左にスワイプします。その後、ゴミ箱アイコンをタップすると削除できます。
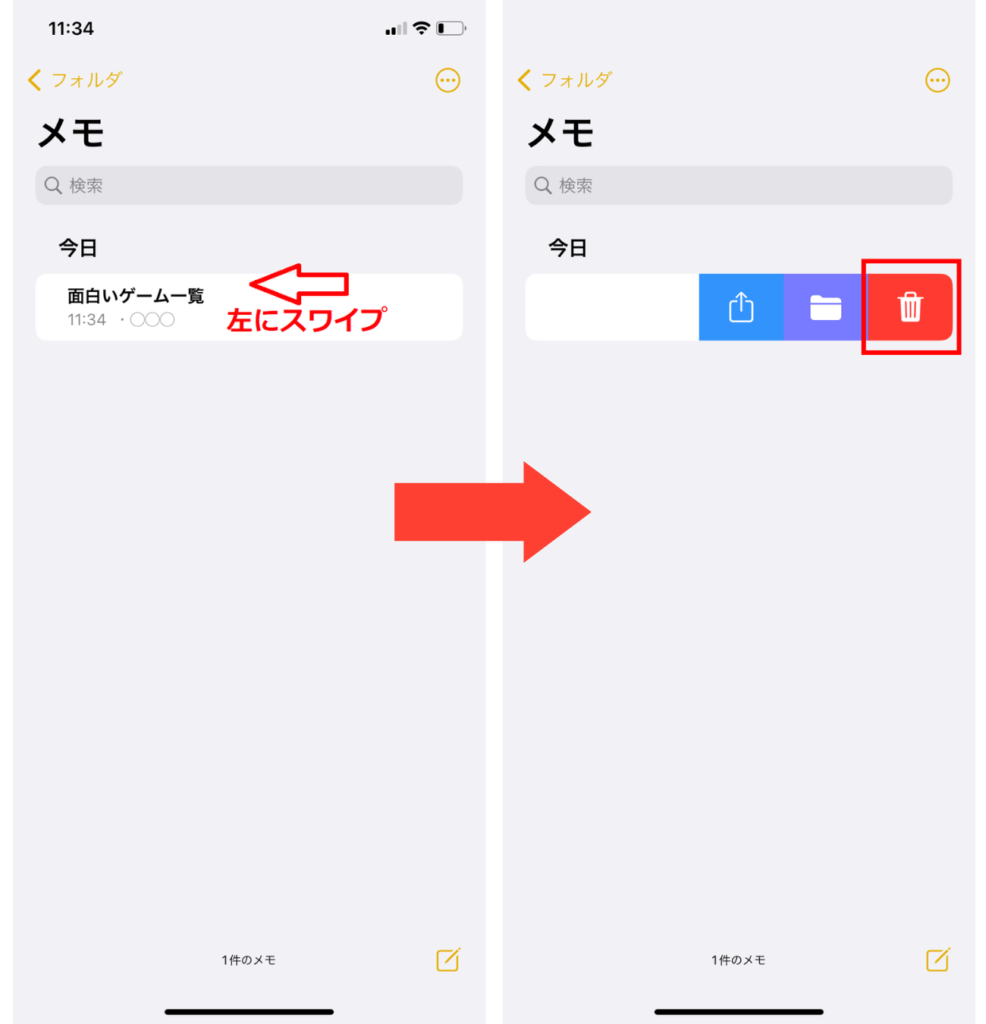
一度削除したメモは、「最近削除した項目」内で30日間されます。保存期限が過ぎると自動で削除する仕組みです。
削除したメモを復元する方法
削除したメモを復元したい場合は、フォルダ一覧画面にある「最近削除した項目」をタップしましょう。
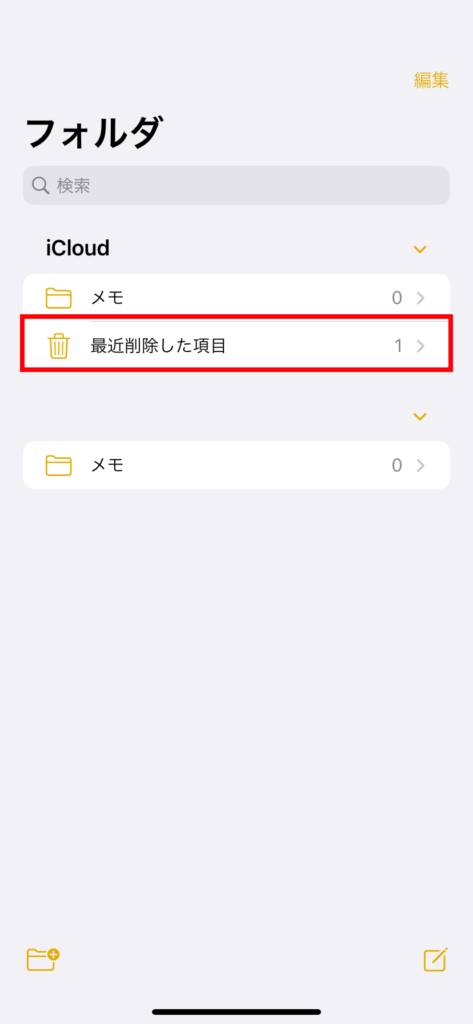
復元したいメモを左にスワイプし、青色のフォルダマークを選択します。
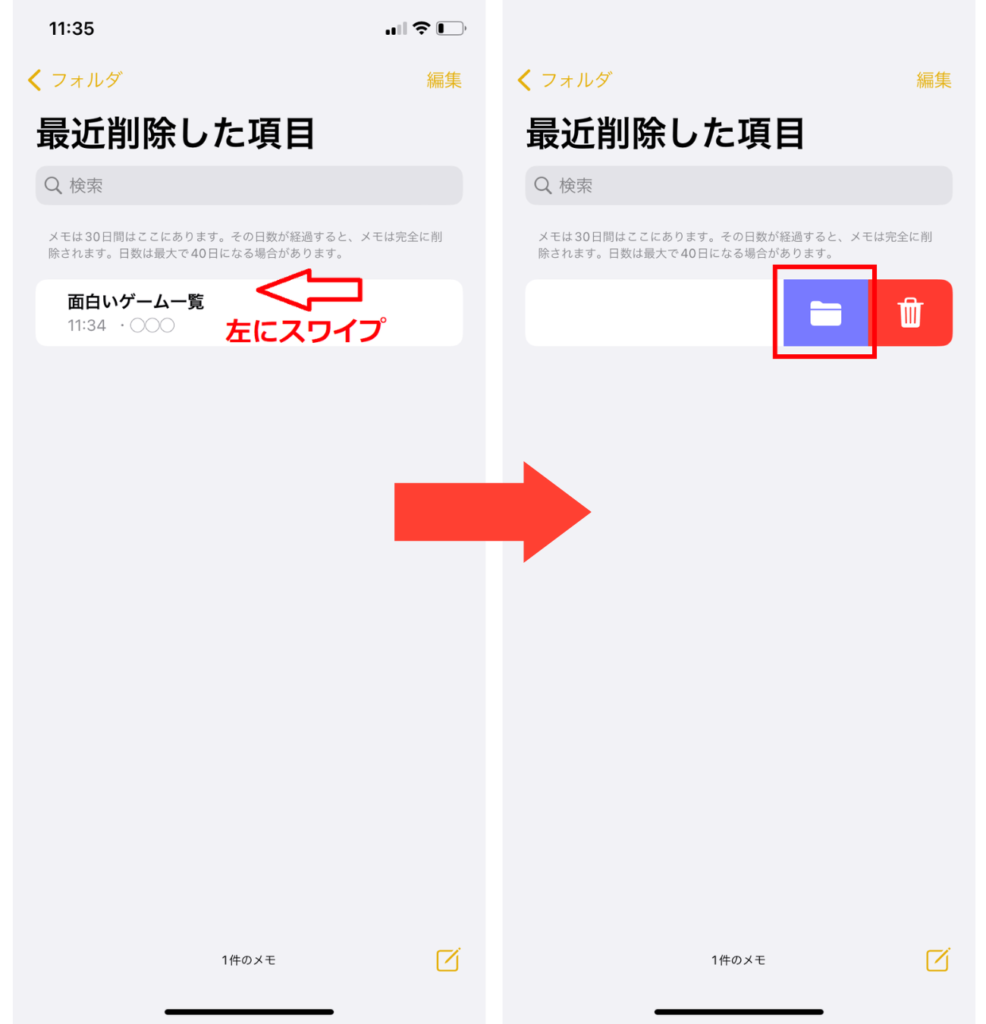
保存場所が表示されるので、「メモ」をタップして復元完了です!もちろん、ほかの保存場所を選択しても問題ありません。
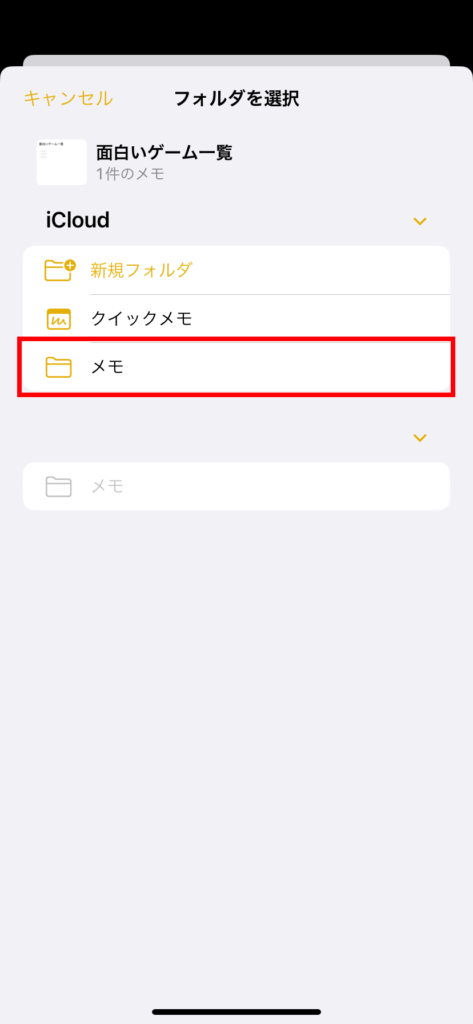
メモの文字関連を変更する方法
iPhoneやiPadのメモアプリでは、「Aa」をタップすると、入力した文字を色々変更できます。
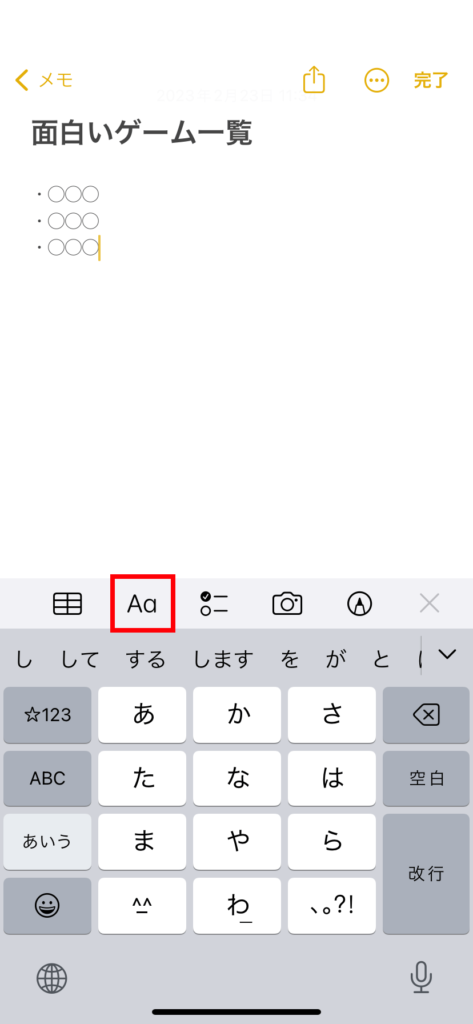
変更できる内容は、主に4つです。
文字の大きさ
タイトル・見出し・小見出し・本文の4つから選択でき、それぞれ選択した行の文字の大きさが変わります。「等幅」は、行間を縮められます。
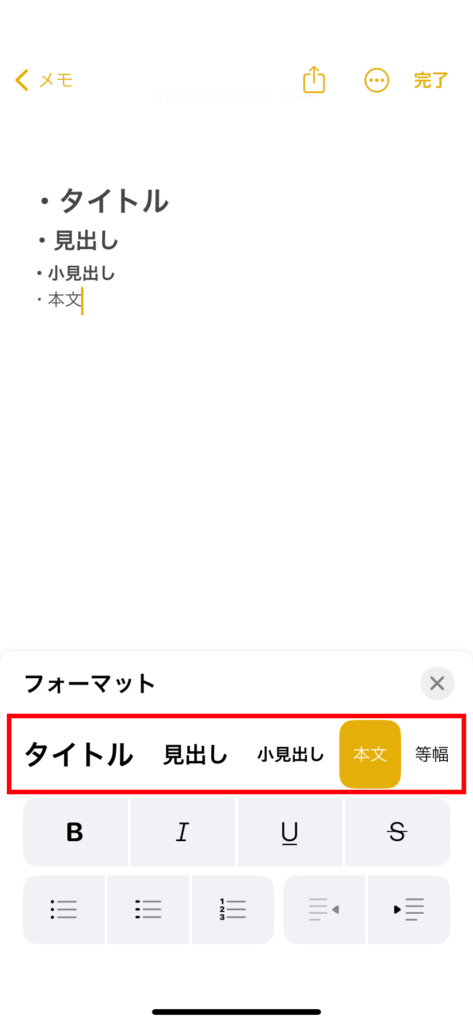
文字の書体
中段のアイコンは、左から順に太字・斜体・下線・取り消し線に変更できます。
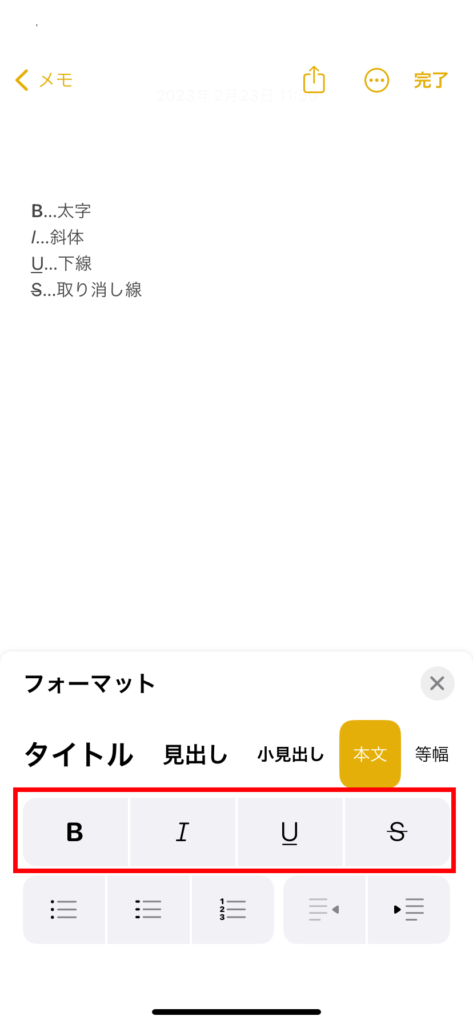
変更したい文字を選択して、文字の書体を自在に操りましょう。
文字の箇条書き
文字の箇条書きは、全部で3パターンあります。
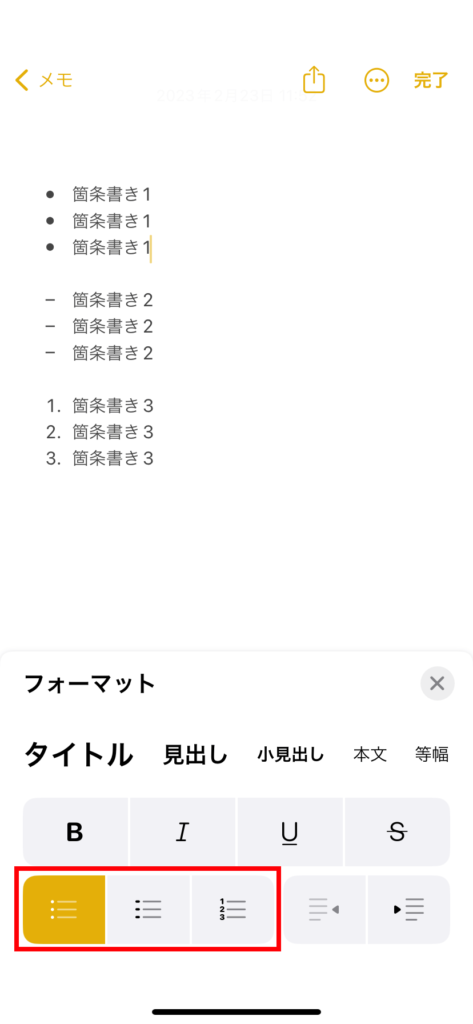
選択した行のみ変化します。
複数の行を箇条書きにしたい場合は、つずつ選択していきましょう。
文字の位置
左下のアイコンをタップすると、文字の位置を一定間隔で変えられます。
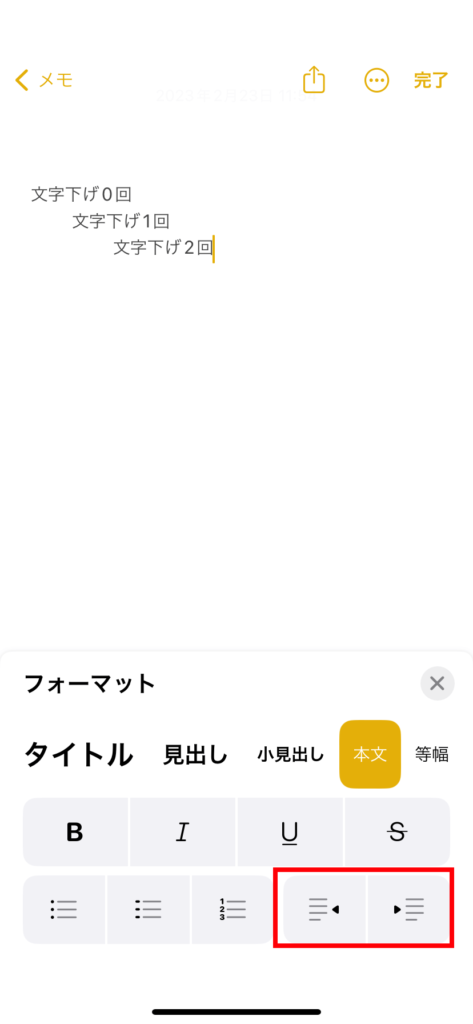
文章をより見やすくしたいときなどに役立ちます!
メモを検索する方法
作成したメモが行方不明になった場合は、フォルダ一覧画面上部にある「検索」をタップして、キーワードを入力しましょう。
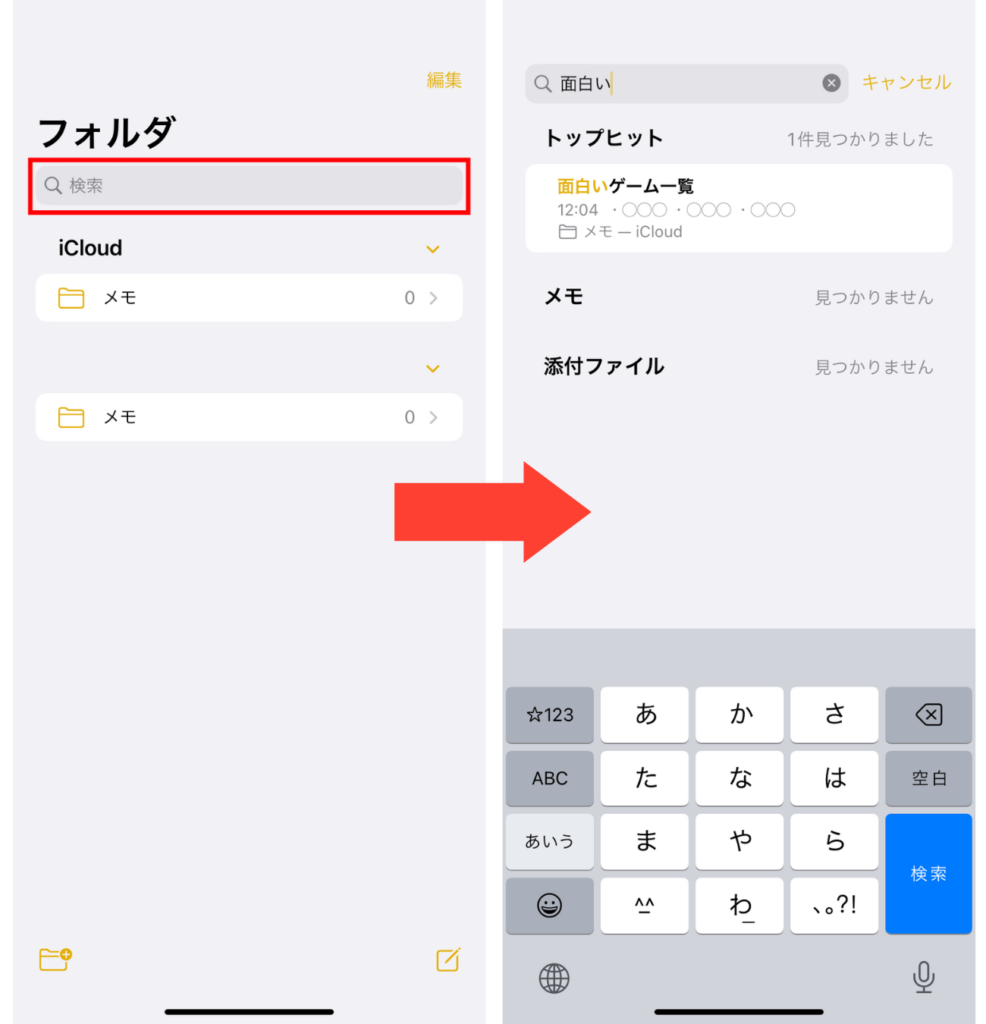
キーワードと一致するメモが一覧で表示されるので、該当するメモを見つけましょう。
メモの表示を変更する方法
メモの表示を変更したい場合は、メモ一覧画面で右上にある「・・・」をタップし、「ギャラリー表示」を選択しましょう。
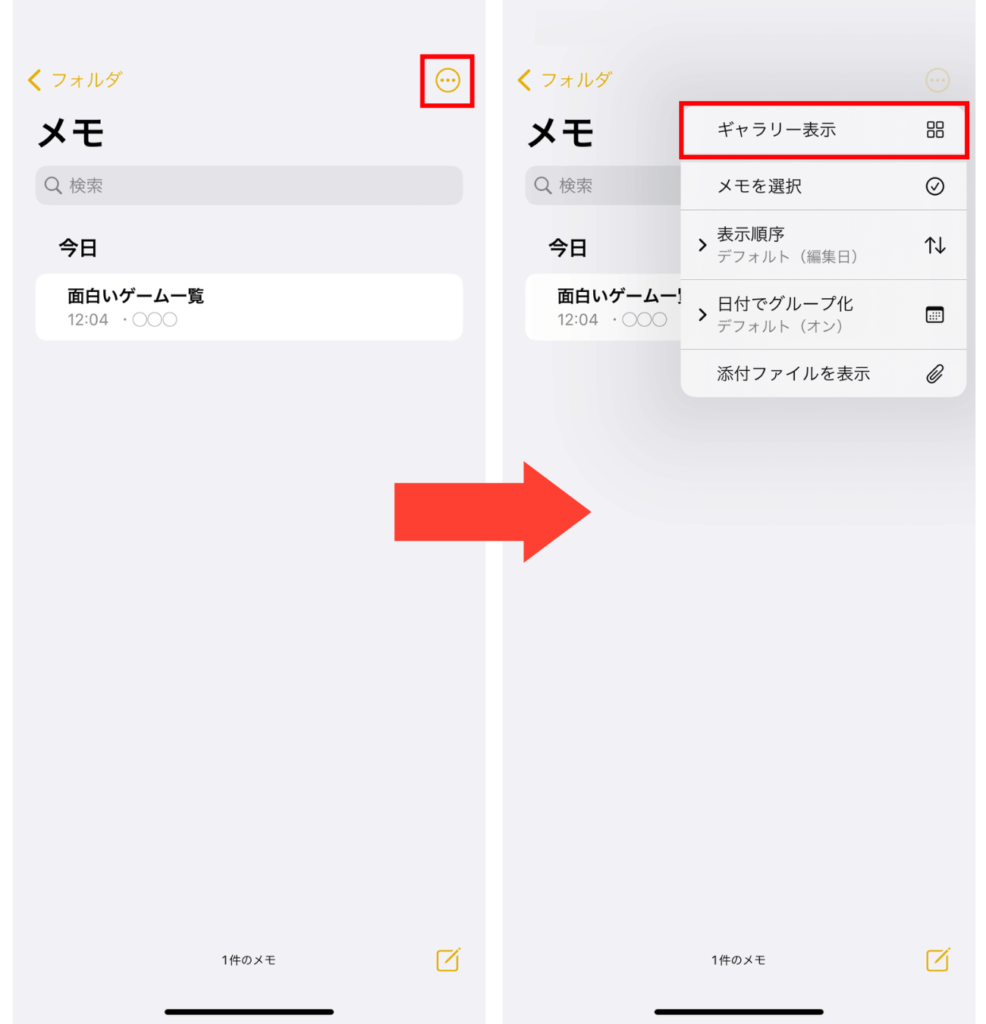
メモがアイコンで表示され、より探しやすくなりますよ。
フォルダを作成する方法
フォルダの作成は、まず右下のフォルダーアイコンをタップします。次にフォルダ名を記載して「完了」をタップすれば完了です。
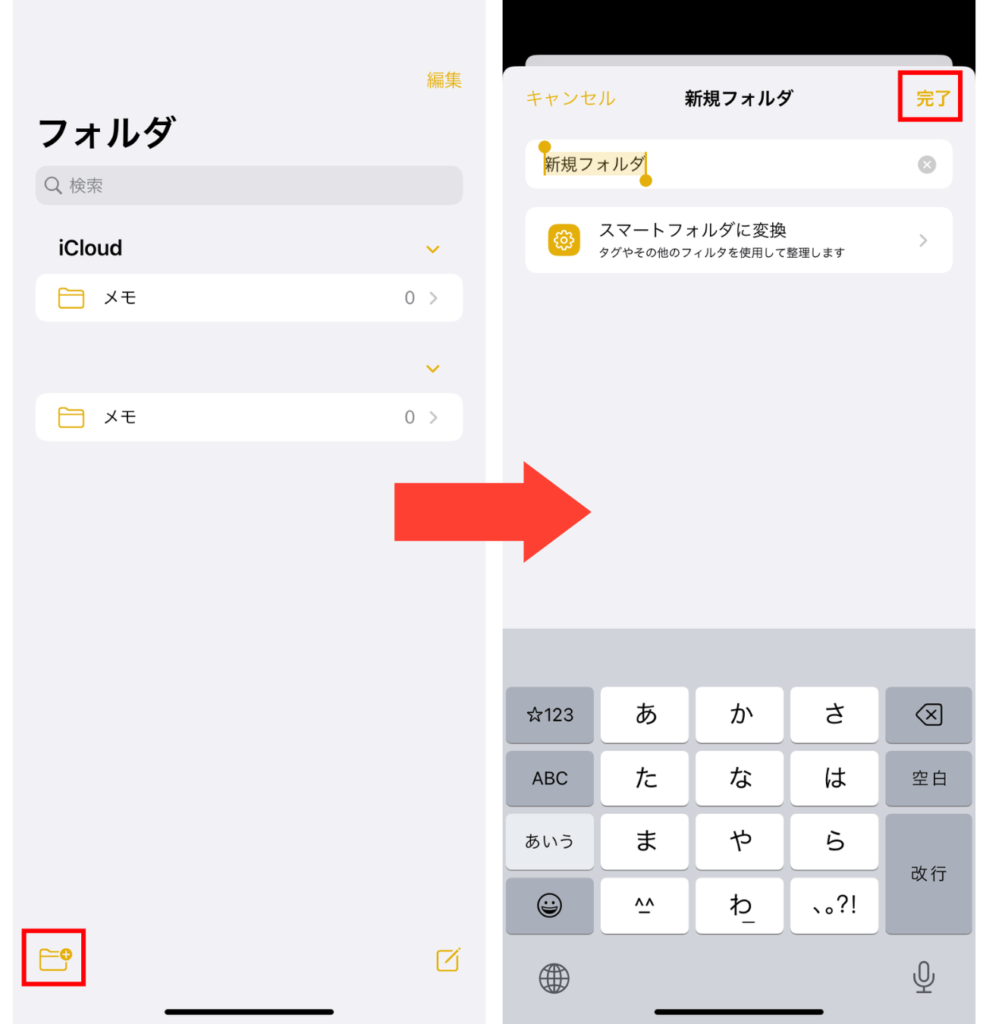
フォルダ名記載画面で「スマートフォルダに変換」をタップすると、メモを見つけやすくなります。ただ、メモを大量作成しない限り、設定は不要でしょう。
メモのフォルダを移動する方法
メモのフォルダ移動は、フォルダ一覧の左上にある「編集」をタップしましょう。
すると作成したフォルダ欄が変化するので、「≡」を押しながらスワイプします。
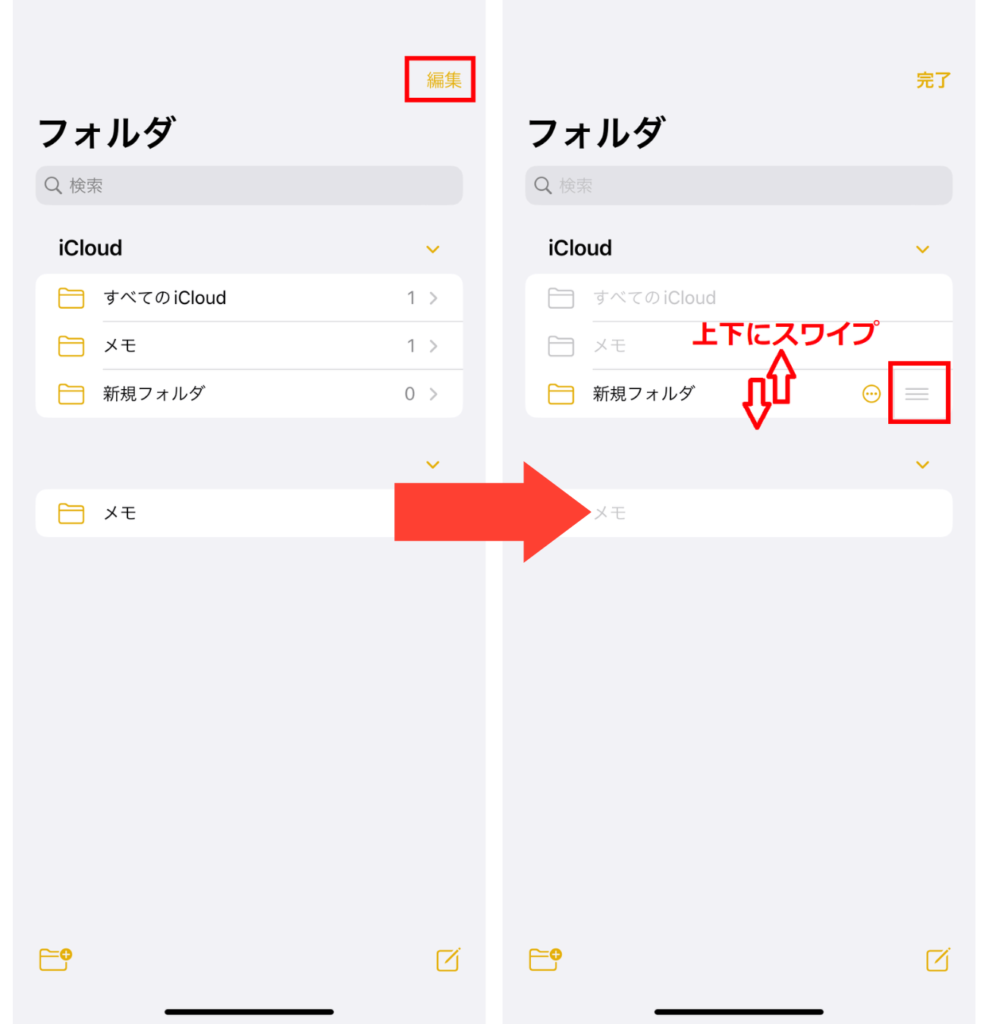
移動したい位置にもってきたあと、指を話せばメモのフォルダ移動は完了です!
iPhoneやiPadのメモアプリの便利な使い方
次に、iPhoneやiPadのメモアプリの便利な使い方をご紹介します!
意外と知られていない便利機能を使って、メモアプリを有意義に活用しましょう。
表の作成方法
メモ画面の右端にある表アイコンをタップすると、2×2の表を作成できます。
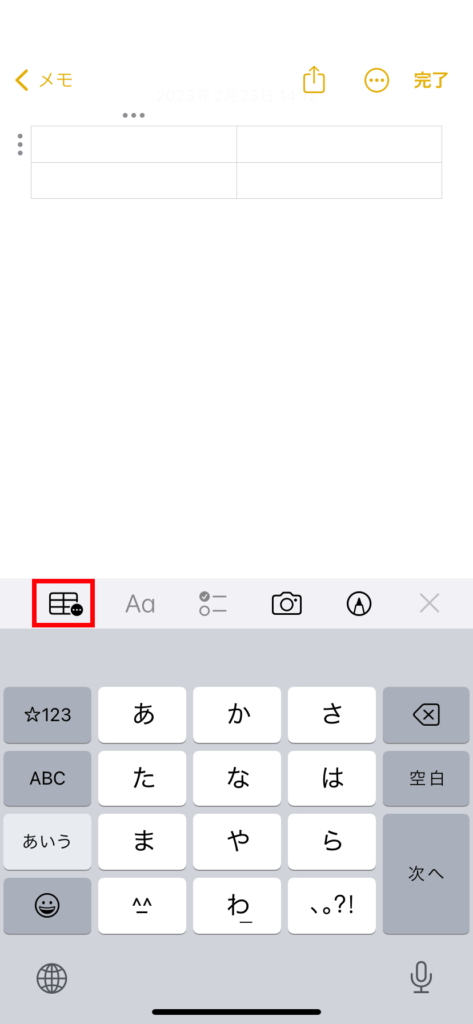
右下の枠にカーソルを合わせて改行すれば、表の行を増やせます。
チェックリストの作成方法
iPhoneやiPadのメモアプリでは、画面中央のアイコンをタップすればチェックリストも作成できます。
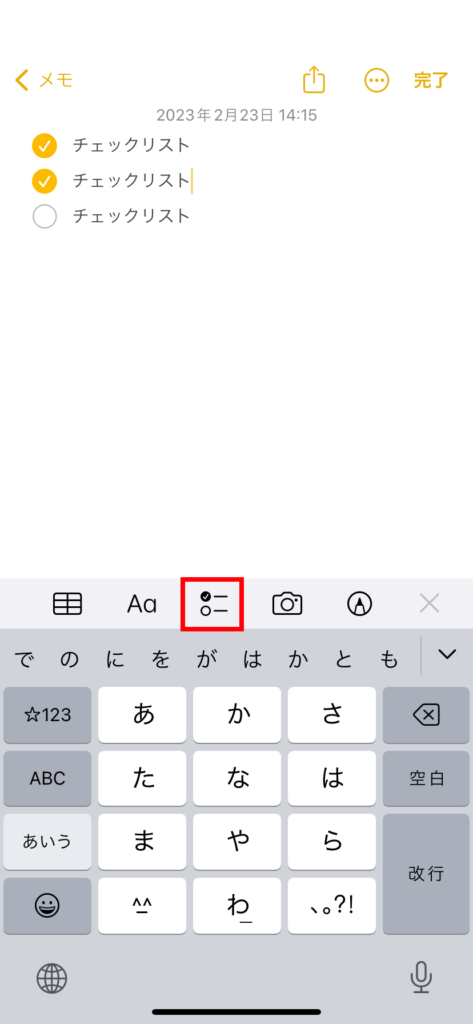
丸い枠をタップすると、黄色のチェックマークがつきます。買い物リストやToDoリストなど、さまざまなシーンで役立つでしょう。
画像の貼り付け方法
メモ画面のカメラマークをタップすると、画像を貼り付けられます。
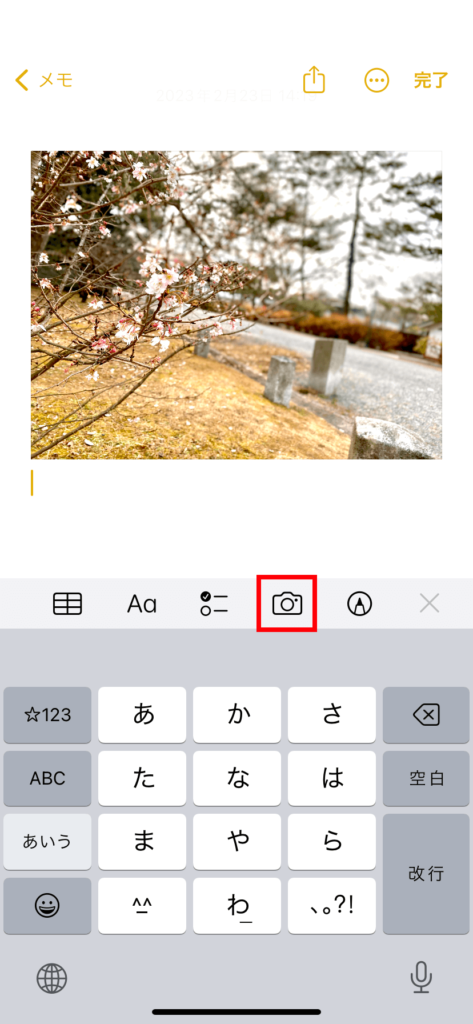
画像は複数選択でき、不要な画像は長押しから「削除」をタップで消せます。
カメラアイコンでは、画像を含め以下4つの機能を利用できます。
- 写真またはビデオを選択・・・写真アプリ内に保存されている写真や動画を添付できる
- 書類をスキャン・・・紙の書類を自動で読み取り、画像として添付できる
- 写真またはビデオを撮る・・・カメラアプリを立ち上げ、撮影した写真や動画を添付できる
- テキストをスキャン・・・紙の書籍の文字をメモに自動記入できる
使用状況に合わせて、添付機能をうまく活用してみてくださいね!
音声入力でメモする方法
メモ画面右下にあるマイクアイコンをタップすると、音声入力できるようになります。
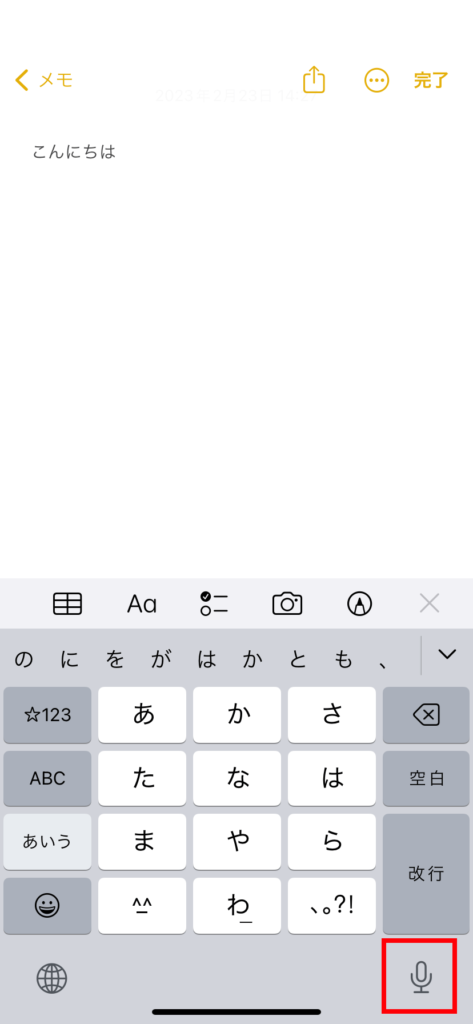
比較的精度が高く、句読点も自動でつけてくれます。
長い文章で手打ちが面倒な場合は、音声入力でメモしてみましょう。
手書きで入力する方法
メモ画面右側にあるペンアイコンをタップすると、手書き入力ができます。
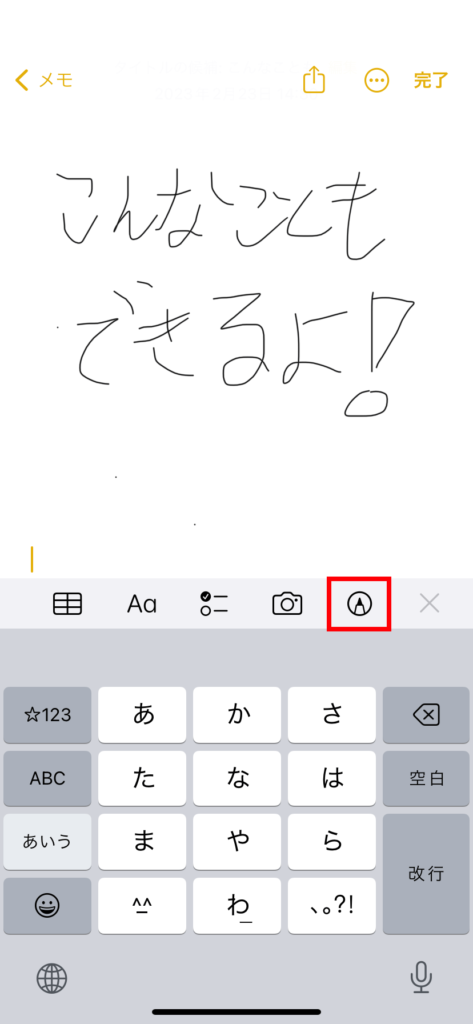
使えるペンはシャーペンやマーカー、万年筆など、種類が豊富です。定規もあるので、きれいな図形も簡単に作成できます。
ただ、iPhoneは画面が小さく、使い勝手の悪さが目立ちます。
ハッシュタグを付けて整理する方法
iPhoneやiPadのメモアプリでは、ハッシュタグを付けてメモを整理できます。
「#○○」と記入後改行すれば、ハッシュタグの文字が黄色に変化します。この状態になると、フォルダ一覧画面でタグが表示されます。
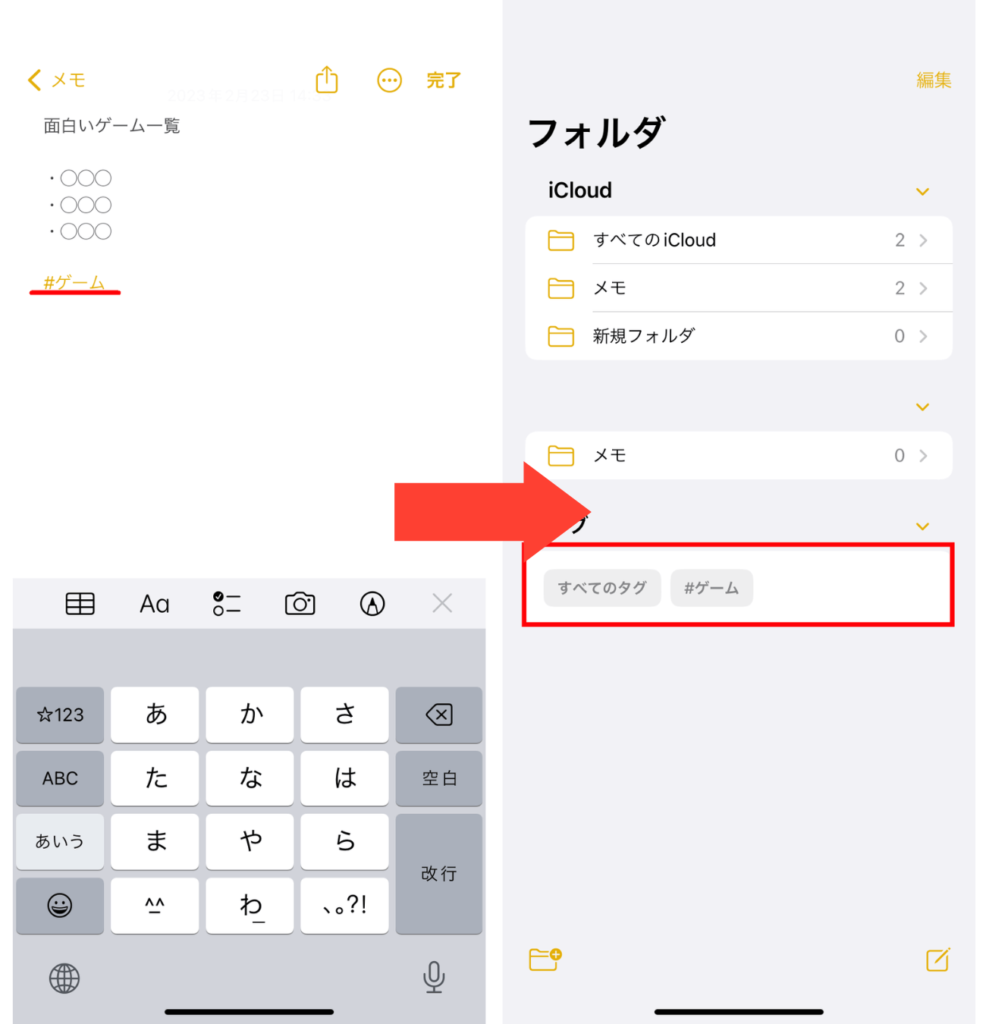
タグをタップすれば、ハッシュタグをつけたメモが一覧で表示される仕組みです。
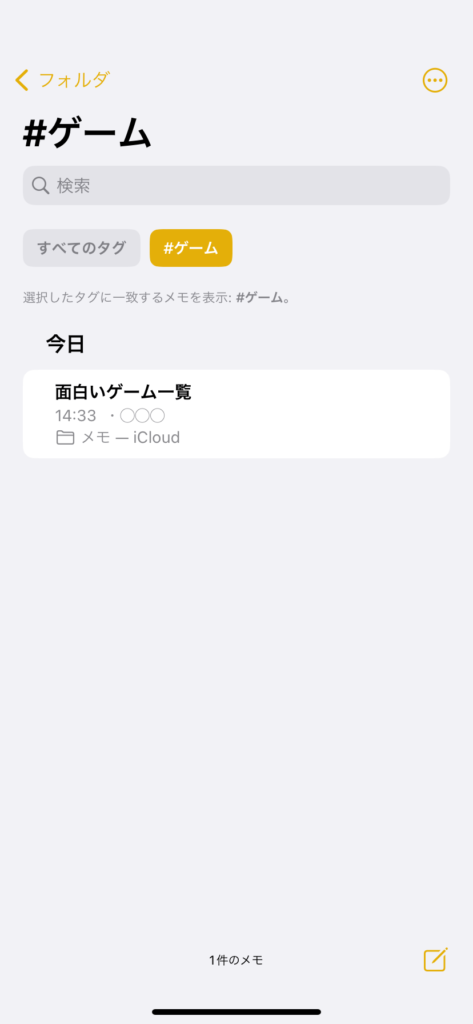
メモを直感的に管理できる、便利な機能です。
メモにロックをかける方法
見られたくないメモがある場合は、ロックをかけましょう。
メモ記入画面の右上にある「・・・」をタップ後、「ロック」を選択します。
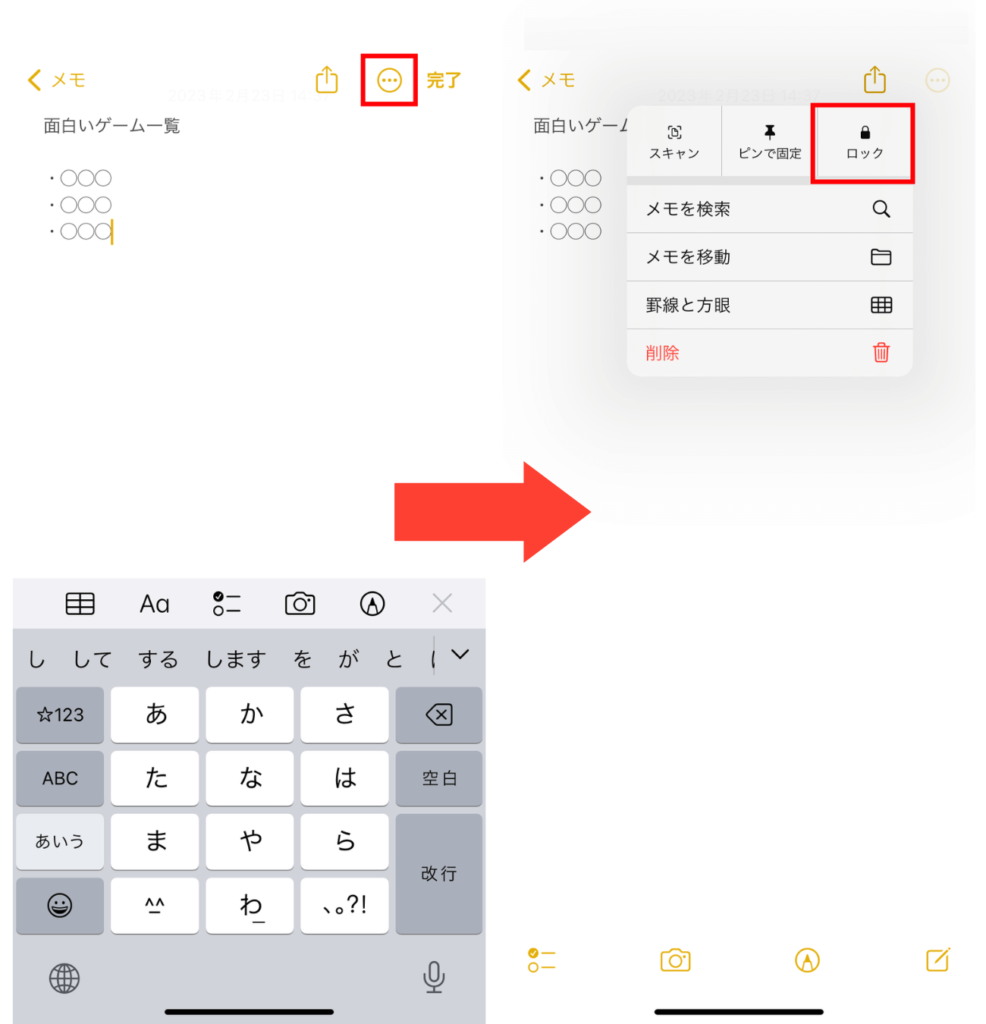
あとは、パスワードを決めるだけでロックをかけられます。
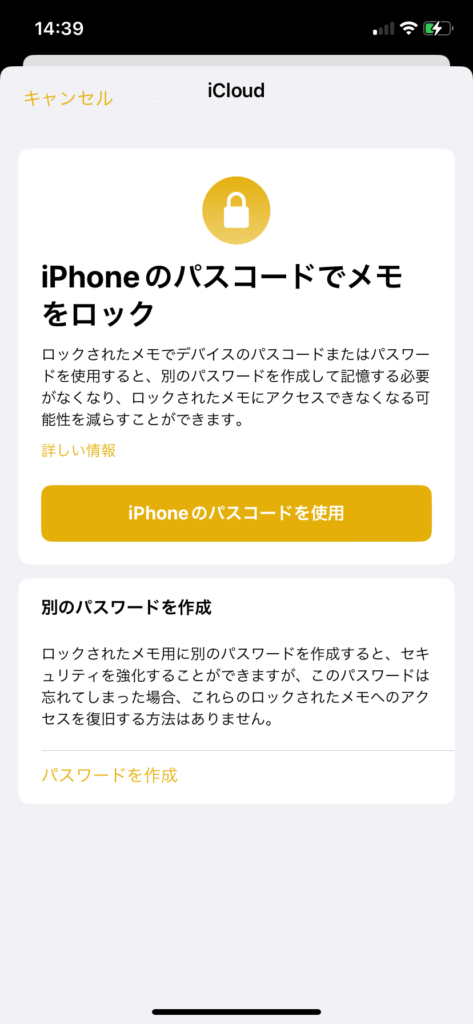
パスワードは、iPhoneのパスワードをそのまま使うか、新しいパスワードを設定するか2パターンから選べます。
メモにピンをつける方法
メモ記入画面の右上にある「・・・」をタップして、「ピンで固定」を選択しましょう。
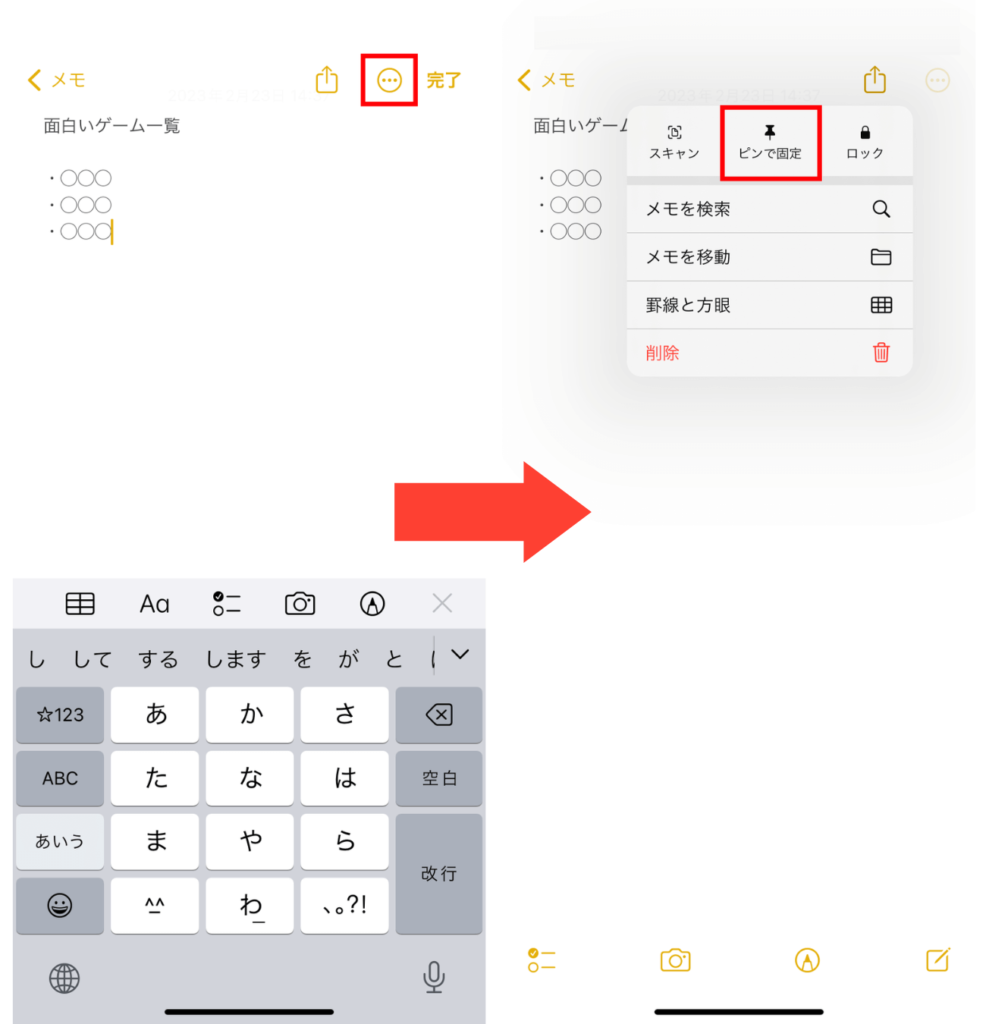
これで、メモ一覧画面に先ほどのメモがピンで固定されます。
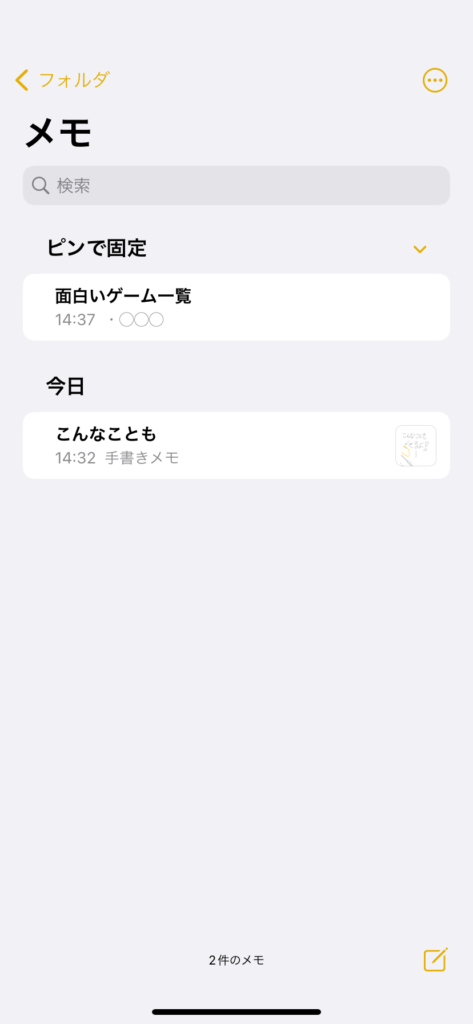
一番重要なメモをスムーズに確認したいときは、ピン止めが役立ちますよ!
ちなみに、ピン固定を解除したい場合は、同じ手順で「ピン固定を解除」をタップしましょう。
メモを共有する方法
メモを共有したいときは、メモ記入画面の上部にある共有アイコンをタップしましょう。
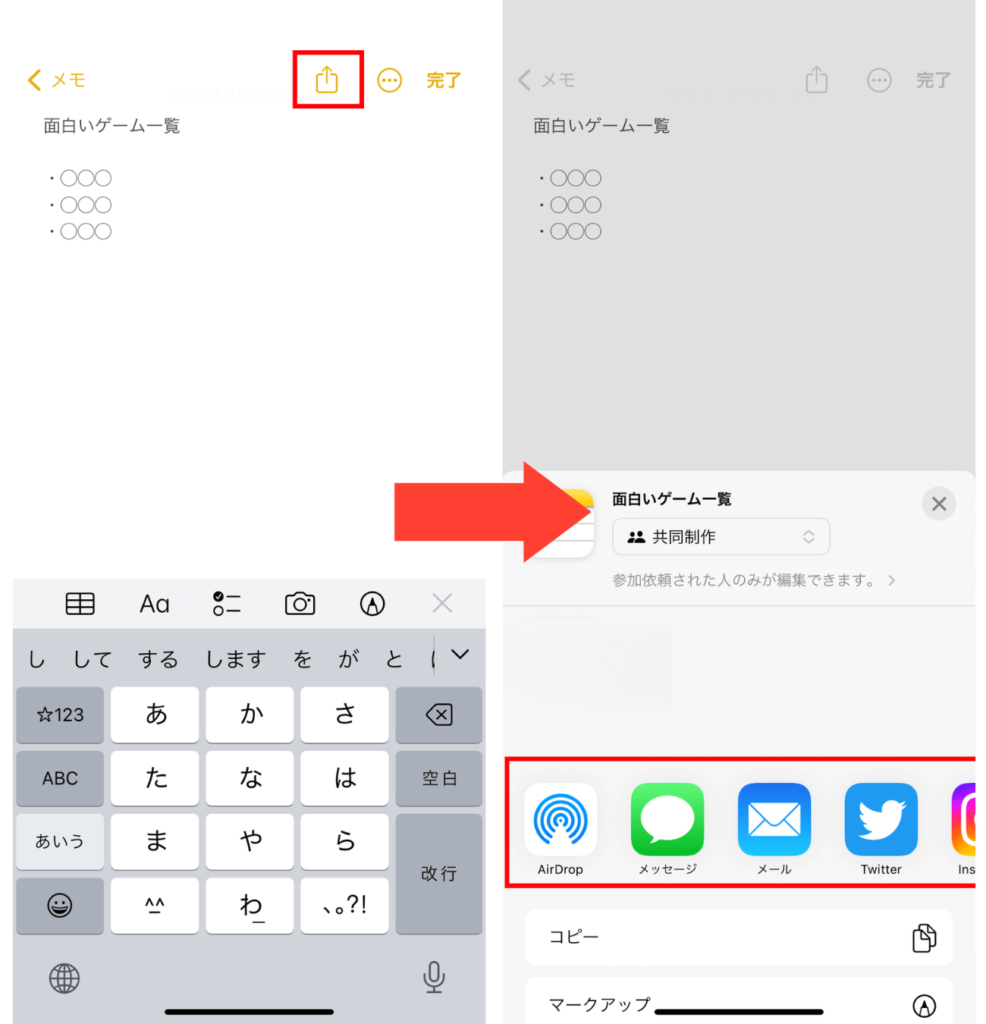
あとは、共有方法を選択するだけです。
AirDropやメール、SNSなど、さまざまな方法で共有できます。
Gmailと同期する方法
Gmailからでもメモを確認したいときは、同期しましょう。
設定アプリから「メモ」→「アカウント」の順番でタップします。
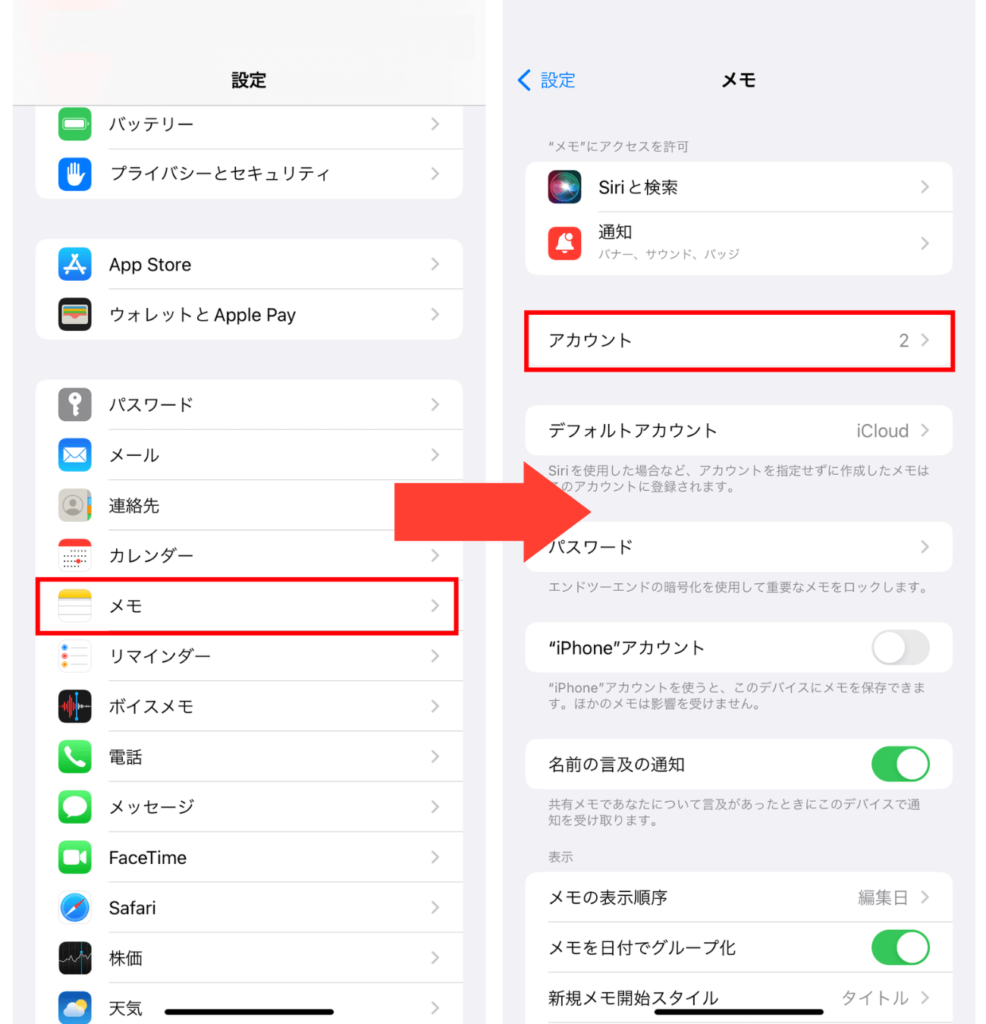
次に、「アカウントを追加」をタップして「Google」を選びます。あとはGmailにログインすれば、同期完了です!
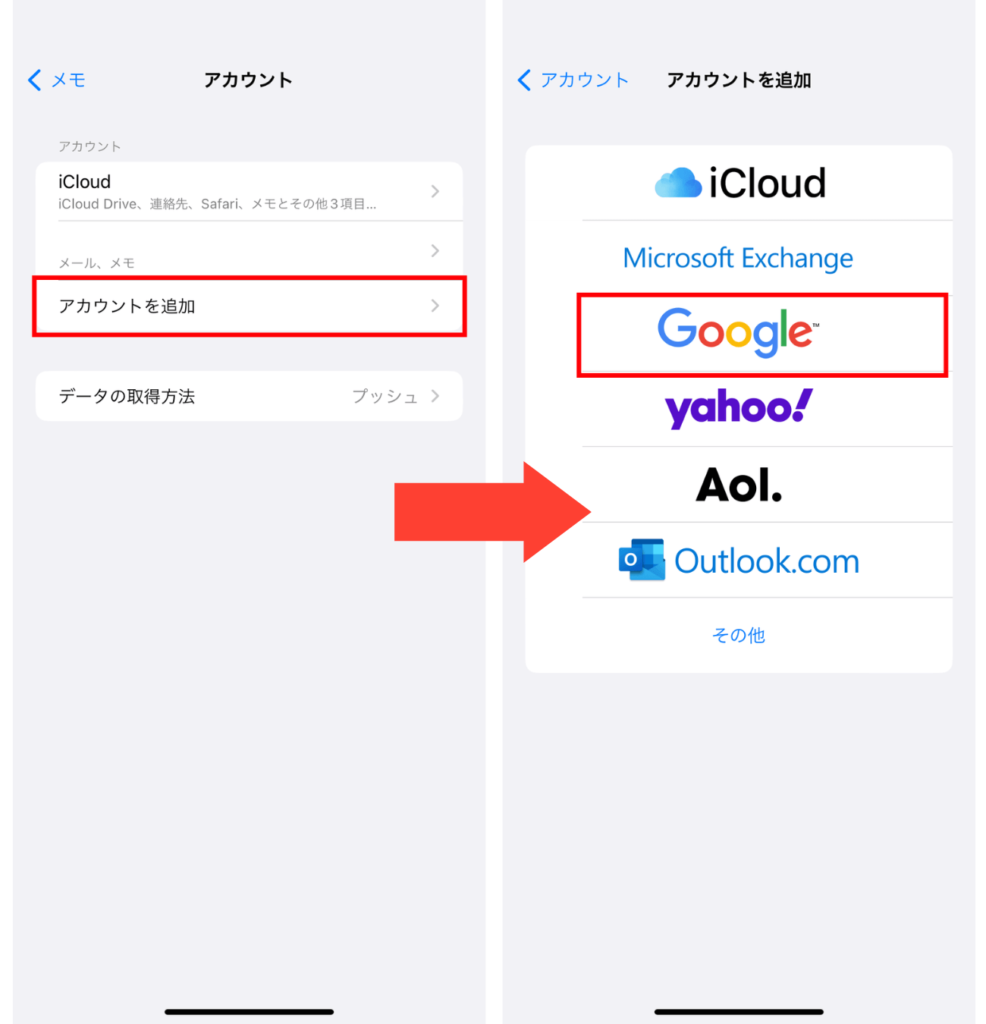
Gmail以外にも、Yahoo!やAoI.などもメモと同期できます。
メモにリンクを挿入する方法
今見ているサイトリンクをメモに挿入したいときは、ブラウザ画面の下部にある共有アイコンをタップして「メモ」を選択しましょう。
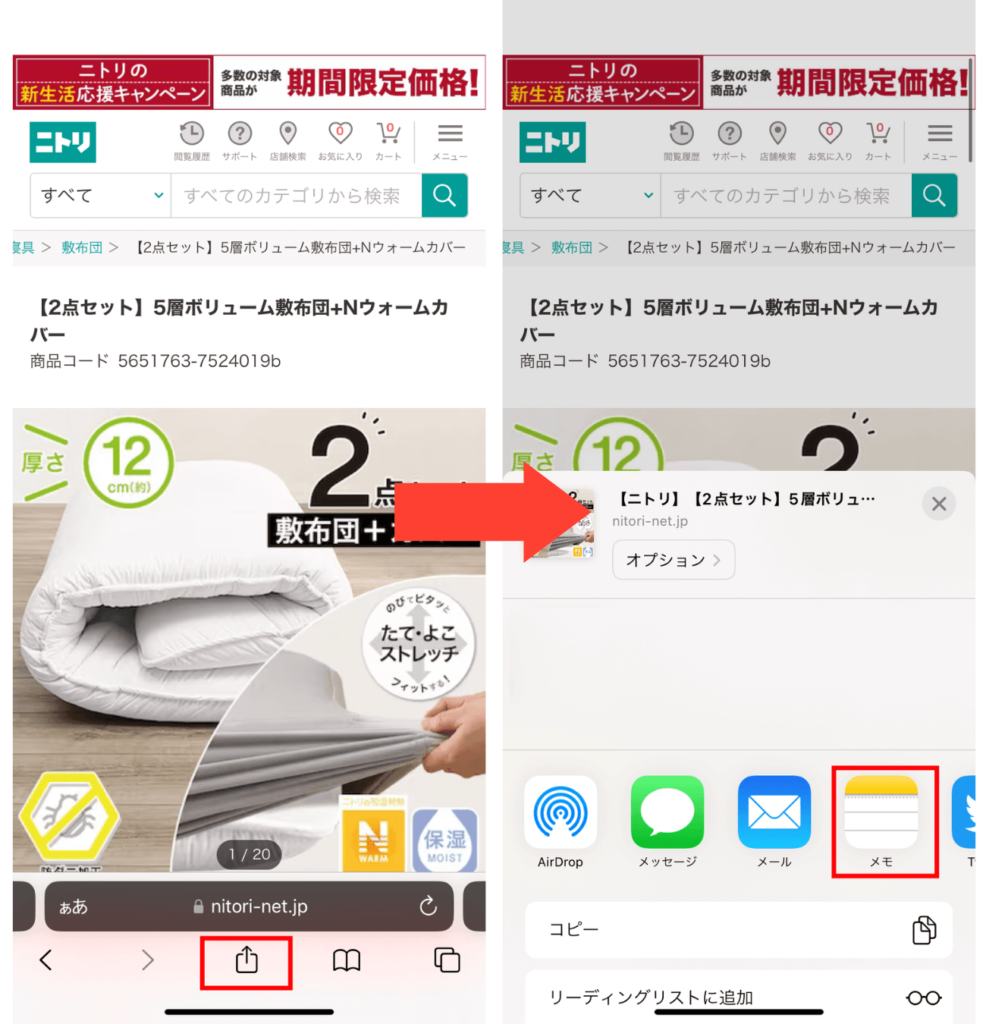
すると保存先やテキスト画面が表示されるので、記入し終えたら「保存」をタップして完了です。
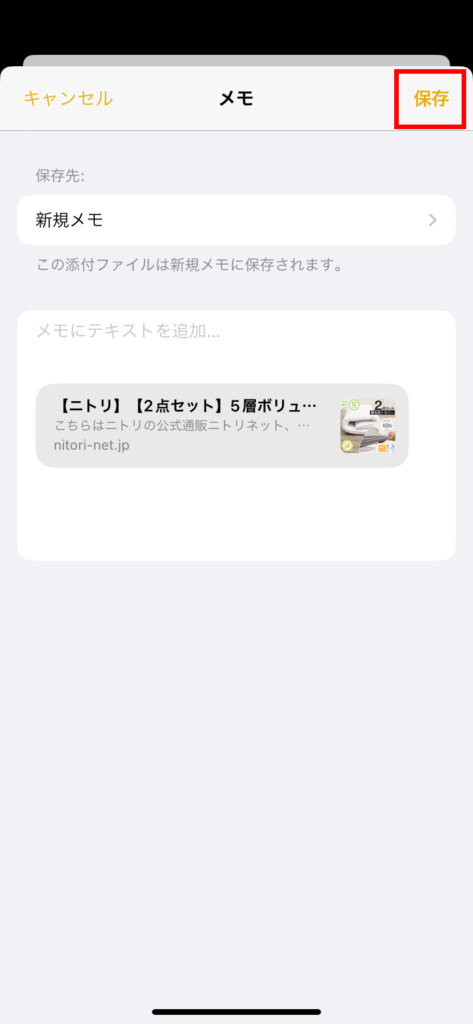
わざわざブラウザを閉じてメモアプリを開く二度手間がなくなるので、よりスムーズにリンクを挿入できて便利ですよ!
iPhoneやiPadのメモアプリの注意点
iPhoneやiPadのメモアプリは、ほかのメモアプリが必要ないほど便利です。
ただ、iCloudをオフにしていると、「メモの復元」「文字関連の変更」といった一部機能を使用できません。
もし使えない場合は、以下の手順でメモアプリのiCloudをオンにしましょう。
- 設定アプリを開く
- 「Apple ID、iCloud、メディアと購入」をタップする
- 「iCloud」をタップする
- 「すべてを表示」をタップする
- 「メモ」をタップする
- 「このiPhoneを同期」にタップする
上記手順を進めたあと、もう一度メモアプリを立ち上げてみてくだい。便利機能が使えるようになっているはずです!
iPhoneやiPadのメモアプリをうまく活用しよう
今回は、iPhoneやiPadに標準搭載されている「メモアプリ」の使い方についてご紹介しました。
iPhoneやiPadのメモアプリは、簡単なメモだけでなく、表を作ったりタグで管理できたりと、さまざまな便利機能を備えています。
日常生活やビジネスシーンなどで、メモアプリをうまく活用してみてくださいね!